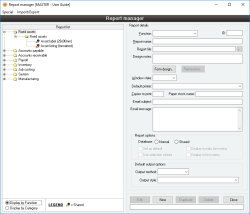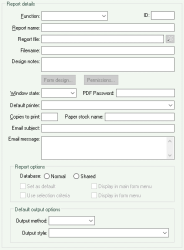Report manager
Reports provide a flexible interface to the external report engine, Crystal Reports. Reports are used to print formatted data from the database, for example a Purchase Order, Sales invoice or Picking Ticket. All reports defined in the system reference a Crystal Report (.rpt) file.
Each report is associated with a function and can be specified as the default report for that function. Some functions ask if printing is required and, if so, print the appropriate default report for that function.
The Reports subsystem allows you to define a dialog box to enter parameters and filters to limit the data generated by the report.
If reports have been added or removed, or existing reports modified with the report manager, then when the report manager is closed you will be prompted as to whether or not you would like to update the environment of all current users. Clicking Yes will cause the report menus for all users currently logged into the relevant database to be refreshed, meaning all changes will be automatically reflected in their menus.
- Direct interface to Crystal Reports
- Supports creation of customised filter and parameter dialog box prior to report generation
- Required report names
- The following report names are required by Accentis Enterprise and should be set up in the Report manager form:
- "Pay advice" - Required when selecting either of the 'Print / Email payslips' or 'Print payslips for selected employees' menu items on the Pay run form
- "Plain paper PAYG payment summary" - Required when clicking the 'Print payment summaries' button on the Electronic payment summaries form
- "Plain paper PAYG ETP payment summary" - Required when clicking the 'Print ETP payment summaries' button on the Electronic payment summaries form
- "Plain paper voluntary withholding payment summary" - Required when clicking the 'Print Voluntary withholding payment summaries' button on the Electronic payment summaries form
When crystal reports are generated, the report structure is checked for any standardised parameters and, if found, values for those parameters are automatically added to the report. Currently, the only standardised parameter is for the current user (Paramater name = STDParm_UserID)
When any report associated with that Function has a report Output style set to either of the following options:
- Output automatically
- Output automatically but request confirmation
The report will be output without any further interaction with the user unless:
- The default output type is PDF and a PDF with the same output name already exists and the user chooses not to overwrite the file. In this case, the report output dialog box will appear, giving the user a choice to select the output path for the PDF.
- The default output type is FAX and the Message field for the report contains text and a Fax cover page file cannot be located.
Last edit: 02/06/20
When reports are selected directly from the main menu or the toolbar, the report output dialog is always displayed prior to output. The default output setting for the output dialog will be based on the Output type selection. If this is <not specified>, then the default output type will be based on:
- The customer's Preferred reporting method if specified (for forms that relate specifically to customers), otherwise
- Print will be used
Last edit: 02/06/20
When reports are selected directly from the main menu or the toolbar, the report output dialog is always displayed prior to output. The default output setting for the output dialog will be based on the Output type selection. If this is <not specified>, then the default output type will be Print.
Last edit: 02/06/20
When reports are selected directly from the Report menu on a search, the report output dialog is always displayed prior to output.
If only one record has been selected, then the default output setting for the output dialog will be based on the Output type selection. If this is <not specified>, then the default output type will be Print.
If more than one record has been selected, then the default output type is AUTO. In this case, the final output type is determined by the settings, as per A report is selected from a form's Report menu.
- A report is generated by Accentis from a special menu as part of the function it is performing. For example: Payrun → Print / Email pay advice menus.
When reports are generated in this manner, then the report dialog is always displayed. The type of output is determined as follows:
- If reports are being generated for a single employee and that employee has an Output style set, that type is used, otherwise Print is used.
- If reports are being generated for multiple employees, then AUTO is selected and the final output type is determined using the same logic as if the report was run from a form's Report menu (see A report is selected from a form's Report menu).
Last edit: 02/06/20
Module: System
Category: Reports
Activation: Main > Database > Report manager
Form style: Multiple instance, SODA
Special actions available for users with Administrator permissions:
- Reports can be verified for use
Database rules:
- None
This list shows all reports that are currently defined. The contents of the list can be shown in two different formats, either by Function or by category.
When displaying by Function, all function groups, the functions within each group and the reports that are defined for each function are displayed in the list.
When displaying by category, as categories and the reports that are defined for each category are displayed in the list.
Regardless of the displayed format, as you click on one of the reports in the list, the details of the report will be shown to the right of the list.
A report shown in the list with an icon of a hand holding a globe indicates that the report is stored in the Shared database and as such can be seen in other databases available in the Accentis server. A red cross through this icon indicates that the report requires verification before it can be used.
Reference: Yes/no
Information is under review for a new version and will be updated soon.
Reference: Yes/no
Information is under review for a new version and will be updated soon.
Reference: select from list, mandatory
This is the function to which the Report is assigned. The function’s Function group determines the menu in which the Report will be displayed, if applicable. If the report is a default report, it allows the system to determine which report to print by default for a given function.
If there is no filename specified in the Report name or Filename fields, then the function name will be used.
Reference: text(128), mandatory
This is the name of the report, as it will appear under the relevant Report menus.
To add the report to a submenu, include the submenu name at the beginning of the Report name, separated by the pipe symbol “|” (e.g. PAYG Summaries | Plain paper ETP payment summary)
To change the name of the file that is generated from the report, include #[FILENAME]# at the end of the Report name, where FILENAME is what you want the name of the file to be.
For more information regarding how the submenu and filenames are affected by the Report name field, please see Adding Reports to Function group submenus using pipe symbol and Setting filename in Report name field.
Reference: Text
If no file name is specified in the Report name field, this field will be used instead.
This field allows you to use more complex tags such as #[USERNAME]# and #[RECORD]#, for more information about the usage of tags in the Filename field, please see Setting filename in Filename field.
Reference: Text
Information is under review for a new version and will be updated soon.
Reference: button
This button provides access to the Search form design / Dialog designer for the report with which a parameter/filter dialog can be designed for the report that will be displayed prior to report generation.
Reference: button
This button provides access to the report permissions form, allowing you to dictate which users or user groups have access to the current report. Clicking on it will display the Search & report permissions form in which access to the report can be moderated.
Reference: select from list
This determines the state of the report window when the report is first generated and displayed.
Reference: Text(30)
This determines the state of the report window when the report is first generated and displayed.
Reference: select from list, text(255)
This selects the name of the printer to which the report will be printed, unless otherwise specified at the time of report generation.
Since all available printers may not be installed on all PC's, it is possible to enter a printer name that does not exist in the list on the current PC.
Instead of the full printer name, you can use a wildcard * in the printer name. For example, “LABEL WHITE*”
This is useful when you have a range of printers in each department or location, and you want each location to use a printer that begins with a certain name. For example, say you have label printers that print labels on 100x50 WHITE label.
If each department had their own printer for the same label stock, then each printer can be named starting with “LABEL WHITE”. e.g “LABEL WHITE - PROD”, “LABEL WHITE – ADMIN”
In Accentis, you then set the default printer for these labels to “LABEL WHITE*”, which will allow any user who has a printer that starts with this name to use it as the default printer for the selected report.
Reference: Text
Information is under review for a new version and will be updated soon.
Reference: text(128)
This field is able to be defined by the use of keywords. For more information, click Report email keywords.
Reference: memo, expandable
This field is able to be defined by the use of keywords. For more information, click Report email keywords.
Reference: Yes/no
This selects whether or not this report is in the shared database. If a report is in the shared database, then users of other databases have access to the report. Otherwise, only users of the current database will have access to the report.
This selects the report as the default report. Certain functions that ask if a report should be printed will use the default report for that function. The default report appears with a check mark next to it in the menu. On certain forms you can press the Output button to have your reports outputted automatically. For more information on this button see Output. To set the default options, see the fields below for Output method and Output style below.
This specifies that an additional selection criterion (relating to the current form and record for which the report is being printed) will be passed into the report. This enables you to print the current record of a form as a report. If this option is selected, then the report will be passed an additional selection criterion of the form KeyField = X where KeyField is the key field name of the table to which the form relates and X is the value of the key field for the current record.
This option specifies that the Report should be included in the report menus. For a report X for function whose group is FG, the report will appear in the main menu under FG | Report | X and also under the main menu Database | FG | X.
This specifies that the Report should appear in the main menu of the form relating to the function specified for the Report.
Reference: select from list
- <Not specified>: When this option is selected and the report is produced for a Customer, it will use the Customer's Preferred reporting method.
- Printer: Information is under review for a new version and will be updated soon.
- Email: Information is under review for a new version and will be updated soon.
- Fax: Information is under review for a new version and will be updated soon.
- PDF: Information is under review for a new version and will be updated soon.
Last edit 18/09/19
Reference: Select from list
- Don't automatically print this report: Information is under review for a new version and will be updated soon.
- Print this report automatically, but request confirmation: Information is under review for a new version and will be updated soon.
- Print this report automatically without confirmation: Information is under review for a new version and will be updated soon.
Reference: Special menu
This menu item provides a way for a selected report to be verified against the current database. When reports are created, they are based on the structure of a database. The report therefore expects that this structure will be unchanging.
If for any reason, such as a system upgrade, the structure does change then reports can cease to work correctly. By selecting a report and clicking the Verify selected report menu item, the report can be updated to understand the new structure of the database and continue working correctly.
This option is only available to users with Admin permissions for the report function.
Reference: Special menu
This verifies all Reports in the database that are not currently verified. See Verify selected reports for information about report verification.
This option is only available to users with Admin permissions for the report function.
Reference: menu
This verifies all Reports in the database regardless of whether or not they are currently verified. See Verify selected reports for information about report verification.
This option is only available to users with Admin permissions for the report function.
Reference: menu
This menu item allows reports to be imported to either the current or shared database from any other database with the required tables.
Clicking the menu item will display a separate Import form. At the top of this form, a field allows a database to be specified. Once a database has been selected, a list of reports that exist in that database will be shown.
Highlight the required reports then select which database the reports are to be imported to and click the OK button. The reports will then be imported.
Reference: menu
This menu item allows reports to be exported from both the current and shared databases to any other database. If the required tables do not exist, they will be created in the database. Clicking the menu item will display a separate Export form.
When the form is shown, the report list will contain all reports currently stored in the current and shared databases, organised by the functions to which they relate. At the top of this form, a field allows the database to export to be specified. Once a database has been entered, highlight the required reports, and click the OK button.
The reports will then be exported to the new location. If the database to export to does not exist, then a prompt will appear asking if the database is to be created. Choosing Yes will create the database and export the reports.
Reference: menu
Information is under review for a new version and will be updated soon.
Last edit 01/02/23